| Autor |
Nachricht |
|
|
| |
Betreff des Beitrags: |
Gebäude gerade richten |
 |
|
7. Gebäude gerade richten
Als Beispiel wähle ich Thoddys Rathaus.
Um ein durch das Weitwinkel verzerrtes Gebäude wieder gerade zu bekommen, wähle ich das Verformwerkzeug aus (gelber Pfeil)
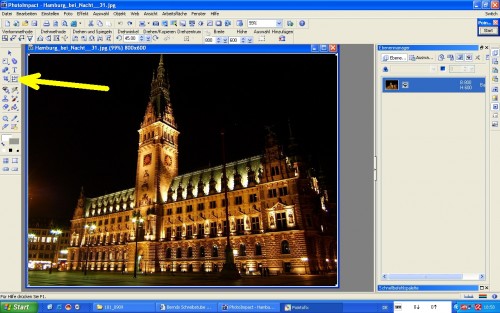
Je nachdem wie das Bild verformt werden muß benutze ich die Verformwerkzeuge, auf die der rote Pfeil zeigt. Nach dem Anklicken eines Werkzeuges erscheinen in den Bildecken "Anfasser", mit denen ich das Bild verformen kann. Das linke Werkzeug (Größe ändern) brauche ich hier nicht. Daneben das "Schrägstellen" Werkzeug verschiebt de Bildoberkante nach rechts oder links, so das ein Parallelogramm entsteht. Mit dem "Verzerren"-Werkzeug kann ich jeden Anfasser an den Ecken einzeln frei verschieben. Das Perspektivewerkzeug verschiebt die rechte und die linke Seite des Bildes gleichmaßig zu einem Trapez, wie auf dem Bild unten.
Mit den verschiedenen Werkzeugen schiebt man die Ecken des Bildes so, dass das Gebäude wieder gerade steht. Zur Kontrolle klicke ich auf den blauen Rand des Bildes und ziehe es an den Bildschirmrand.
Ist der nicht zu sehen klicke ich auf das graue doppelte Kästchensymbol (3.Bild, grüner Pfeil)
Wenn das Gebäude wieder schick aussieht, werden die weißen Ecken abgeschnitten wie oben beschrieben.
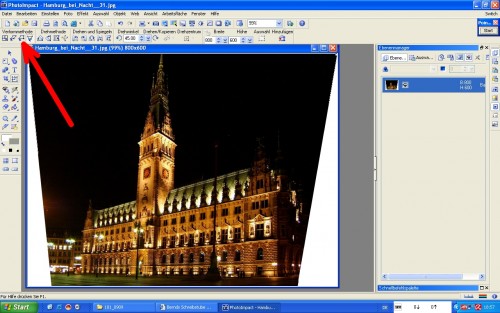
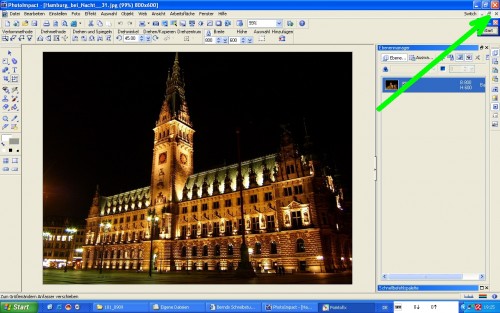
[b]7. Gebäude gerade richten[/b]
Als Beispiel wähle ich Thoddys Rathaus.
Um ein durch das Weitwinkel verzerrtes Gebäude wieder gerade zu bekommen, wähle ich das Verformwerkzeug aus (gelber Pfeil)
[img]http://www.berndroesich.de/Forum/userpix/1_richten1_1.jpg[/img]
Je nachdem wie das Bild verformt werden muß benutze ich die Verformwerkzeuge, auf die der rote Pfeil zeigt. Nach dem Anklicken eines Werkzeuges erscheinen in den Bildecken "Anfasser", mit denen ich das Bild verformen kann. Das linke Werkzeug (Größe ändern) brauche ich hier nicht. Daneben das "Schrägstellen" Werkzeug verschiebt de Bildoberkante nach rechts oder links, so das ein Parallelogramm entsteht. Mit dem "Verzerren"-Werkzeug kann ich jeden Anfasser an den Ecken einzeln frei verschieben. Das Perspektivewerkzeug verschiebt die rechte und die linke Seite des Bildes gleichmaßig zu einem Trapez, wie auf dem Bild unten.
Mit den verschiedenen Werkzeugen schiebt man die Ecken des Bildes so, dass das Gebäude wieder gerade steht. Zur Kontrolle klicke ich auf den blauen Rand des Bildes und ziehe es an den Bildschirmrand.
Ist der nicht zu sehen klicke ich auf das [u]graue[/u] doppelte Kästchensymbol (3.Bild, grüner Pfeil)
Wenn das Gebäude wieder schick aussieht, werden die weißen Ecken abgeschnitten wie oben beschrieben.
[img]http://www.berndroesich.de/Forum/userpix/1_richten2_1.jpg[/img]
[img]http://www.berndroesich.de/Forum/userpix/1_richten3_1.jpg[/img]
|
|
|
 |
Verfasst: So 9. Sep 2007, 19:29 |
|
|
 |
|
|
| |
Betreff des Beitrags: |
|
 |
|
6. Horizont gerade setzten (gerade richten)
Wie oft sieht man ein Bild, in dem der Horizont schief steht. Das kann man folgendermaßen ändern:
- klicke auf das Symbol "Verformwerkzeug" (hellgrüner Pfeil)
- in der 3 Leiste von oben (Attributleiste) erscheinen eine Reihe von Symbolen die man zum Drehen und Verformen von Bildern verwendet.
Wir benötigen das Werkzeug "mit horizontaler Linie drehen" (dunkelgrüner Pfeil). Es kann, je nach Motiv, auch das rechts daneben angeordnete Werkzeug "mit vertikaler Linie drehen" sinnvoll sein.
- die Attributleiste ist nicht zu sehen? Klicke auf "Arbeitsfläche" (roter Pfeil) und dann auf Attributleiste, dann sollte sie zu sehen sein.
-wenn man auf das Symbol "mit horizontaler Linie drehen" geklickt hat erscheint im Bild eine horizontale Linie.
- Mit den beiden Anfassern (gelbe Pfeile) bewegt man die Linie so, das sie genau auf dem Horizont, oder einer anderen waagerechten Kante liegt.
- klickt man jetzt doppelt auf einen Anfasser, wird das Bild so gedreht, das die Linie wieder waagerecht steht.
- da das Bild jetzt weiße Ecken hat, schneidet man sich einen brauchbaren Ausschnitt heraus, wie unter Punkt 2 erklärt. Anschließend das Speichen nicht vergessen.
.jpg)
[b]6. Horizont gerade setzten (gerade richten)[/b]
Wie oft sieht man ein Bild, in dem der Horizont schief steht. Das kann man folgendermaßen ändern:
- klicke auf das Symbol "Verformwerkzeug" (hellgrüner Pfeil)
- in der 3 Leiste von oben (Attributleiste) erscheinen eine Reihe von Symbolen die man zum Drehen und Verformen von Bildern verwendet.
Wir benötigen das Werkzeug "mit horizontaler Linie drehen" (dunkelgrüner Pfeil). Es kann, je nach Motiv, auch das rechts daneben angeordnete Werkzeug "mit vertikaler Linie drehen" sinnvoll sein.
- die Attributleiste ist nicht zu sehen? Klicke auf "Arbeitsfläche" (roter Pfeil) und dann auf Attributleiste, dann sollte sie zu sehen sein.
-wenn man auf das Symbol "mit horizontaler Linie drehen" geklickt hat erscheint im Bild eine horizontale Linie.
- Mit den beiden Anfassern (gelbe Pfeile) bewegt man die Linie so, das sie genau auf dem Horizont, oder einer anderen waagerechten Kante liegt.
- klickt man jetzt doppelt auf einen Anfasser, wird das Bild so gedreht, das die Linie wieder waagerecht steht.
- da das Bild jetzt weiße Ecken hat, schneidet man sich einen brauchbaren Ausschnitt heraus, wie unter Punkt 2 erklärt. Anschließend das Speichen nicht vergessen.
[img]http://www.berndroesich.de/Forum/Bilder/geraderichten_(Medium).jpg[/img]
|
|
|
 |
Verfasst: Do 5. Jul 2007, 18:44 |
|
|
 |
|
|
| |
Betreff des Beitrags: |
|
 |
|
5. Bildgröße ändernIn unserer Galerie können nur Bilder eingestellt werden, die max. 1000Pixel breit sind. Diese Bildgröße kann man mit Photo Impact wie folgt einstellen: - Bild öffnen (siehe unter 1) - oben links auf "Einstellen" klicken - Größe ändern wählen - in den Kreis vor "Benutzerdefiniert einen klicken, damit dort ein grüner Punkt erscheint grüner Pfeil im Bild) - Pfeil des Menüs (langer blauer Pfeil) anklicke und Pixel auswählen - darauf achten das das Kästchen vor "Größenverhältnis beibehalten" abgehakt ist (roter Pfeil) - gewünschte Breite des Bildes eingeben (kurzer blauer Pfeil 1000 wählen) -ok klicken -das Bild ist nun verkleinert. Abspeichern wie unter Punkt 3 beschrieben .jpg)
[b]5. Bildgröße ändern[/b]
In unserer Galerie können nur Bilder eingestellt werden, die max. 1000Pixel breit sind. Diese Bildgröße kann man mit Photo Impact wie folgt einstellen:
- Bild öffnen (siehe unter 1)
- oben links auf "Einstellen" klicken
- Größe ändern wählen
- in den Kreis vor "Benutzerdefiniert einen klicken, damit dort ein grüner Punkt erscheint grüner Pfeil im Bild)
- Pfeil des Menüs (langer blauer Pfeil) anklicke und Pixel auswählen
- darauf achten das das Kästchen vor "Größenverhältnis beibehalten" abgehakt ist (roter Pfeil)
- gewünschte Breite des Bildes eingeben (kurzer blauer Pfeil 1000 wählen)
-ok klicken
-das Bild ist nun verkleinert. Abspeichern wie unter Punkt 3 beschrieben
[img]http://www.berndroesich.de/Forum/Bilder/Bildgre_(Small).jpg[/img]
|
|
|
 |
Verfasst: Do 5. Jul 2007, 18:39 |
|
|
 |
|
|
| |
Betreff des Beitrags: |
|
 |
|
|
4. Dateigröße ändern
Wenn sich in Schritt drei bei "speichern unter" kein Fenster mehr geöffnet hat um die Dateigröße zu ändern, man aber genau das möchte, geht das so:
- "Datei" klicken
- "speichern unter" wählen
- in das Kästchen vor "Dialogfeld Optionen aufrufen" klicken, so das dort ein Haken erscheint
- "speichern" klicken
Es erscheint der unter Punkt 3 erwähnte Schieberegler. Den einstellen, (die neue Dateigröße kann man über dem rechten Vorschaubild ablesen) OK klicken, fertig
[b]4. Dateigröße ändern[/b]
Wenn sich in Schritt drei bei "speichern unter" kein Fenster mehr geöffnet hat um die Dateigröße zu ändern, man aber genau das möchte, geht das so:
- "Datei" klicken
- "speichern unter" wählen
- in das Kästchen vor "Dialogfeld Optionen aufrufen" klicken, so das dort ein Haken erscheint
- "speichern" klicken
Es erscheint der unter Punkt 3 erwähnte Schieberegler. Den einstellen, (die neue Dateigröße kann man über dem rechten Vorschaubild ablesen) OK klicken, fertig
|
|
|
 |
Verfasst: Do 5. Jul 2007, 18:33 |
|
|
 |
|
|
| |
Betreff des Beitrags: |
|
 |
|
3. AbspeichernWenn du jetzt auf das Diskettensymol (roter Pfeil) im Bild klickst, überschreibst du das alte Bild mit dem veränderten. Wenn du jetzt Photo Impact schließt, kannst du das Ursprungsbild nicht wieder herstellen. Besser ist es, du klickst auf Datei (grüner Pfeil) wählst dort "Speichern unter" Im sich öffnenden Fenster gibst du einen neuen Dateinamen ein und klickst dann auf speichern. Wenn sich jetzt noch ein Fenster öffnet kann man dort mit einem Schieberegler die Dateigröße des Bildes verändern. Je weiter Links der Schieberegler eingestellt wird, desto kleiner ist die Bilddatei (nicht die Anzeigegröße des Bildes) Je größer die Bilddatei, desto besser die Bildqualität Jetzt mit ok bestätigen. Jetzt hast du die alte Datei beibehalten und eine neue Datei mit dem veränderten Bild erstellt. .jpg)
[b]3. Abspeichern[/b]
Wenn du jetzt auf das Diskettensymol (roter Pfeil) im Bild klickst, überschreibst du das alte Bild mit dem veränderten. Wenn du jetzt Photo Impact schließt, kannst du das Ursprungsbild nicht wieder herstellen.
Besser ist es, du klickst auf Datei (grüner Pfeil) wählst dort "Speichern unter" Im sich öffnenden Fenster gibst du einen neuen Dateinamen ein und klickst dann auf speichern.
Wenn sich jetzt noch ein Fenster öffnet kann man dort mit einem Schieberegler die Dateigröße des Bildes verändern. Je weiter Links der Schieberegler eingestellt wird, desto kleiner ist die Bilddatei (nicht die Anzeigegröße des Bildes) Je größer die Bilddatei, desto besser die Bildqualität
Jetzt mit ok bestätigen.
Jetzt hast du die alte Datei beibehalten und eine neue Datei mit dem veränderten Bild erstellt.
[img]http://www.berndroesich.de/Forum/Bilder/Abspeicher_(Small).jpg[/img]
|
|
|
 |
Verfasst: Do 5. Jul 2007, 18:33 |
|
|
 |
|
|
| |
Betreff des Beitrags: |
|
 |
|
2. Bildauschnitt wählen
-Klicke die im Bild gezeigte Schaltfläche an und wähle "Zuschneidewerkzeug" mit einem Linksklick aus
-Führe das Werkzeug mit der Maus in die linke obere Ecke des gewünschten Bildausschnittes.
-Ziehe mit gedrückter linker Maustaste das Werkzeug in die rechte untere Ecke des Bildausschnitts und lasse die Maus los.
- zur Feineinstellung klicke eines der 6 kleinen Quadrate (Anfasser) an und verschiebe sie mit gedrückter linker Maustaste.
-Wenn der ausschnitt ok ist, drücke die Enter-Taste oder mache einen Doppelklick irgendwo im gewählten Ausschnitt.
-Der Ausschnitt ist fertig
.jpg)
[b]2. Bildauschnitt wählen[/b]
-Klicke die im Bild gezeigte Schaltfläche an und wähle "Zuschneidewerkzeug" mit einem Linksklick aus
-Führe das Werkzeug mit der Maus in die linke obere Ecke des gewünschten Bildausschnittes.
-Ziehe mit gedrückter linker Maustaste das Werkzeug in die rechte untere Ecke des Bildausschnitts und lasse die Maus los.
- zur Feineinstellung klicke eines der 6 kleinen Quadrate (Anfasser) an und verschiebe sie mit gedrückter linker Maustaste.
-Wenn der ausschnitt ok ist, drücke die Enter-Taste oder mache einen Doppelklick irgendwo im gewählten Ausschnitt.
-Der Ausschnitt ist fertig
[img]http://www.berndroesich.de/Forum/Bilder/Ausschneiden_(Small).jpg[/img]
|
|
|
 |
Verfasst: Do 5. Jul 2007, 18:28 |
|
|
 |
|
|
| |
Betreff des Beitrags: |
Für Anfänger: Grundlegende Bedienung von Photo Impact 10 |
 |
|
|
Wichtig: Um sicherzustellen, das dein wertvolles Originalbild intakt bleibt, sollte zumindest der unerfahrene Nutzer nur Kopien bearbeiten.
1. Bild zur Bearbeitung öffnen
Es gibt mehrere Möglichkeiten ein Bild zur Bearbeitung zu öffnen.
- klicke Datei , wähle im Menü Datei öffnen, navigiere zu dem gesuchten Bild, markiere es durch anklicken und klicke auf öffnen.
-oder klicke auf das Ordnersymbol, danach wie oben
-Wenn du im Windows-Ordner deine Bilder durchsiehst und eines bearbeiten willst, klicke es mit der rechten Maustaste an, wähle " öffnen mit" (Linke Maustaste). Wähle in der sich öffnenden Liste "Photo Impact". Photo Impact öffnet sich, das Bild ist bereits geladen. Wenn der Eintrag Photo Impact noch nicht da ist, wähle den Eintrag "Programm auswählen (rechte Maustaste). Im nächste Fenster darauf achten, das im Feld "Dateityp immer mit diesem Programm öffnen" nicht abgehakt ist. Klicke auf "durchsuchen" Navigiere zum Ordner Ulead Systems doppelklicke ihn links , doppelklicke den Ordner mit deiner Photo Impact Version links, wähle die Datei "Iedit.exe" mit einem Linksklick und klicke auf öffnen. Bestätige mit OK.
Dieser komplizierte Weg ist, wenn überhaupt, nur einmal nötig. In Zukunft ist unter "öffnen mit" der Eintrag "Photo Impact" zu sehen
[size=150]Wichtig:[/size] Um sicherzustellen, das dein wertvolles Originalbild intakt bleibt, sollte zumindest der unerfahrene Nutzer nur Kopien bearbeiten.
[b]1. Bild zur Bearbeitung öffnen[/b]
Es gibt mehrere Möglichkeiten ein Bild zur Bearbeitung zu öffnen.
- klicke Datei , wähle im Menü Datei öffnen, navigiere zu dem gesuchten Bild, markiere es durch anklicken und klicke auf öffnen.
-oder klicke auf das Ordnersymbol, danach wie oben
-Wenn du im Windows-Ordner deine Bilder durchsiehst und eines bearbeiten willst, klicke es mit der rechten Maustaste an, wähle " öffnen mit" (Linke Maustaste). Wähle in der sich öffnenden Liste "Photo Impact". Photo Impact öffnet sich, das Bild ist bereits geladen. Wenn der Eintrag Photo Impact noch nicht da ist, wähle den Eintrag "Programm auswählen (rechte Maustaste). Im nächste Fenster darauf achten, das im Feld "Dateityp immer mit diesem Programm öffnen" nicht abgehakt ist. Klicke auf "durchsuchen" Navigiere zum Ordner Ulead Systems doppelklicke ihn links , doppelklicke den Ordner mit deiner Photo Impact Version links, wähle die Datei "Iedit.exe" mit einem Linksklick und klicke auf öffnen. Bestätige mit OK.
Dieser komplizierte Weg ist, wenn überhaupt, nur einmal nötig. In Zukunft ist unter "öffnen mit" der Eintrag "Photo Impact" zu sehen
|
|
|
 |
Verfasst: Do 5. Jul 2007, 18:23 |
|
|
 |
|